みなさん、こんにちは。最近、書き終えたEvernote書籍サマリーを10年分くらい読み返しているのですが、内容を全く忘れている本も多いのですが、やっぱり面白いなぁと、再開して実感する本もあります。読書はその人の経験によって、感じることも様々ですね。
さて、今回はKindleで読んだ本をEvernoteに書き写す方法についてご紹介します。
KindleからEvernoteに書き写す手順
1)Kindleで気になる箇所にハイライトを引く
Kindleで本を読みながら自分が気になったところ、重要だと思う箇所に指でハイライトを引きます。実際の書籍の場合は付箋を貼る作業ですね。
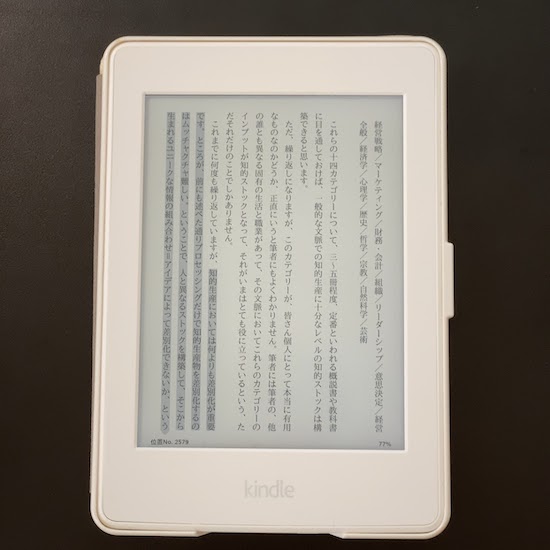
ちなみに私が愛用しているKindle White Paperは、こんな感じで白黒です。スマホやタブレットのKindleアプリの場合、ハイライトは色が付いてます。
2)メモ帳で不要な情報を削除、整える
パソコンのブラウザで「Kindleのメモとハイライト」にアクセスして、ログインします。この時のログインするアカウントは、Amazon(ECサイト)で利用しているアカウントになります。
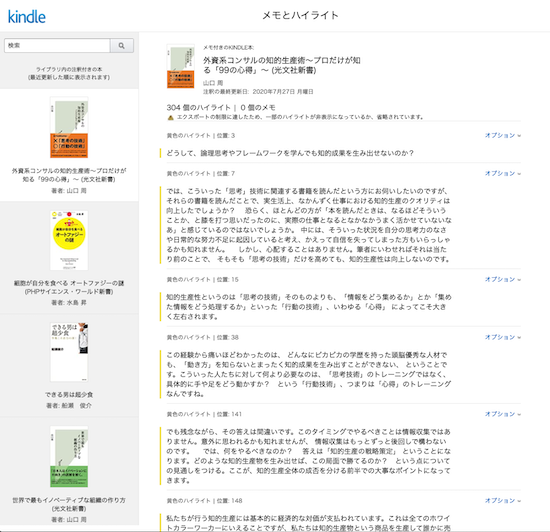
すると、左側に今まで読んだ本のライブラリが表示されます。書籍サマリーを書きたい本を選択すれば、右側にその本でハイライトを引いたセンテンスが全て表示されます。
本の題名、著者名、ハイライト箇所を全部ドラックアンドドロップしてコピーします。そのコピーしたテキストは、Evernoteではなくメモ帳ソフトに貼り付けます。置換ができるテキストエディターなら何でもOKです。
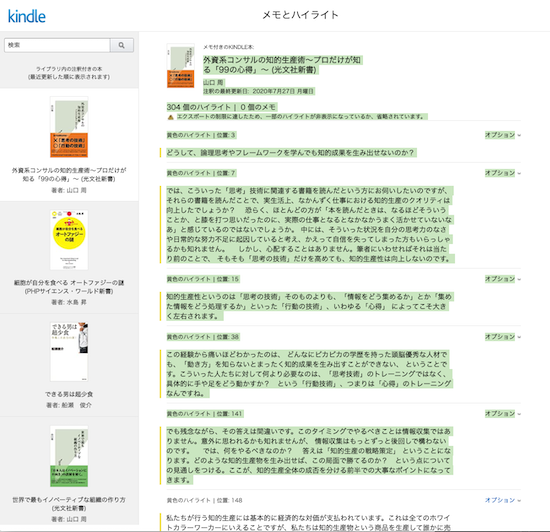
メモ帳アプリを開き、全文ペーストします。ちなみに、私はMacのメモ帳か、CotEditorというソフトを使っています。
ここでいきなりEvernoteに貼り付けると、ハイライトを付けたときに発生する、半角、全角スペースが入り込んでいて見た目が整っていません。そのため、メモ帳でそれを除去してからEvernoteに貼り付ける作業を行います。
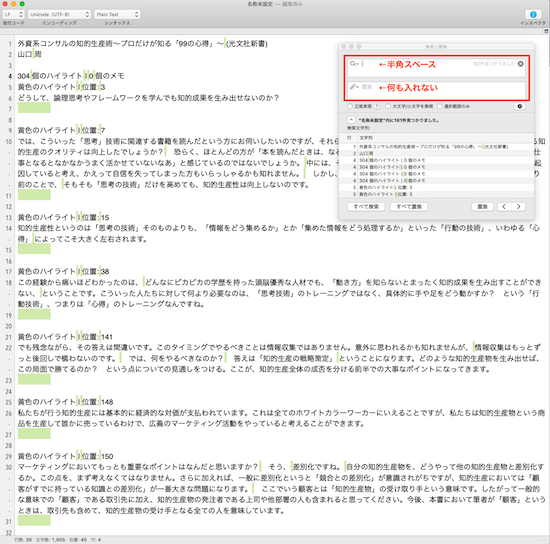
メモ帳の置換機能を使い、検索文字に「半角スペース」、置換文字は何も入れません。そのまま全部置換します。この作業で半角スペースは全て、半角スペースを詰めた形になります。
その作業が終わりったら、同様に「全角スペース」も置換で消しておきましょう。
私はMac Evernoteを使っていますが、なぜか?置換機能がありません。ブラウザのエディターも同様に無いようです。(2020年7月現在)Windows版には有るようなので、Windowsユーザーはこの箇所は無視して、Evernoteにテキストを直接貼り付けた後、置換機能で同様の作業を行います。
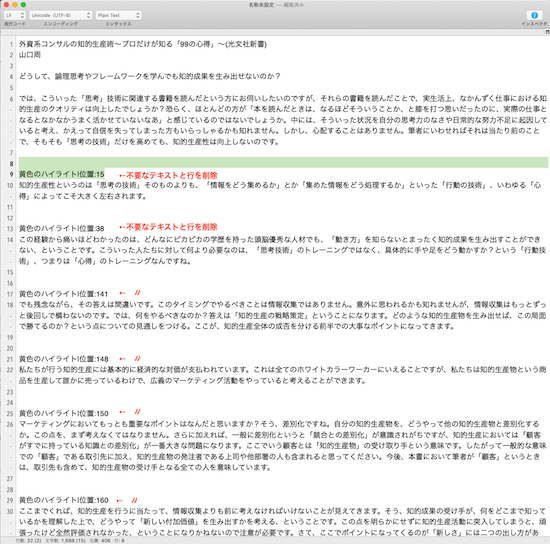
次に「黄色のハイライト:位置:●●●」という文字列を、一行ずつ選択して消してしまいます。ここは手作業になります。
3)Evernoteへ貼り付け、添削して完成
ここまで終われば、あとは下ごしらえしたテキスト全文をコピーして、Evernoteに貼り付けます。
この作業により、今まで本を読み返しながら、重要センテンスをEvernoteに打ち込んでいた作業が、ものの10分くらいで完了します。今までは良い本で1時間以上かかることも、ざらにありました。
その後は、今までと同じ形でEvernoteに書き込まれたテキストを読み返し、改めて必要だと思う箇所は黄色の網掛けをし、不要な箇所は削除すれば完成です!
